2 - Archivo independiente : Creación, apertura y modificación
Las actividades básicas de todo editor de texto es permitirnos crear nuevos archivos y modificar archivos existentes.
Creación de un archivo
Desde el menú de opciones de VSCode seleccionamos "Archivo -> Nuevo archivo de texto" (o mediante las teclas de atajo Ctrl + N):
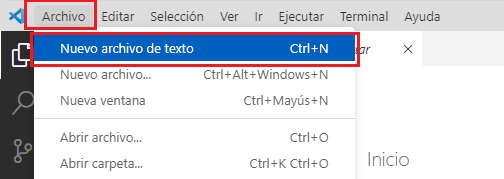
Ahora en la ventana de edición procederemos a codificar un archivo HTML básico:
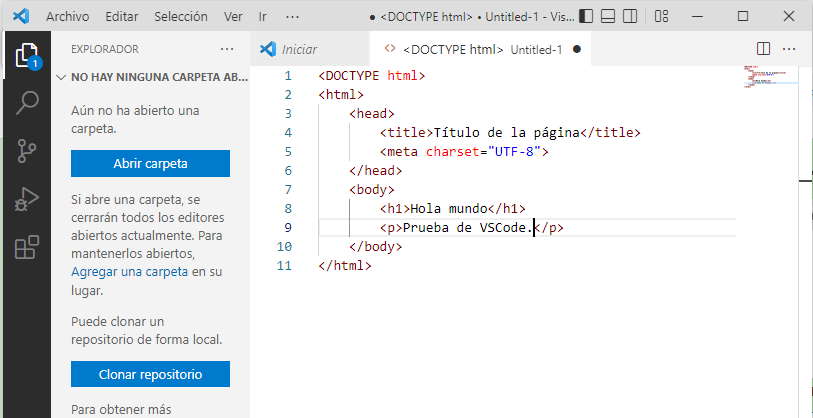
Ahora guardaremos el archivo en el disco duro donde indicaremos con la extensión el tipo de archivo.
Para grabar el archivo desde el menú de opciones elegimos "Archivo->guardar" (o mediante las teclas de atajo Ctrl + S):
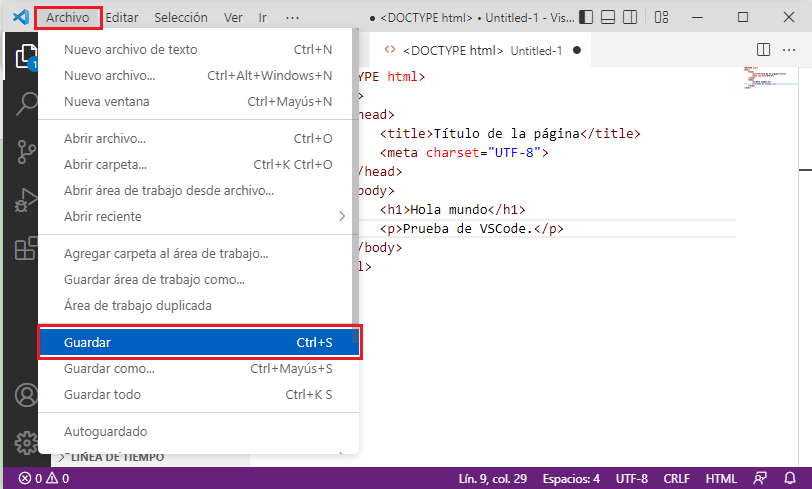
Ahora seleccionamos en el diálogo la carpeta y nombre de archivo que le asignaremos:
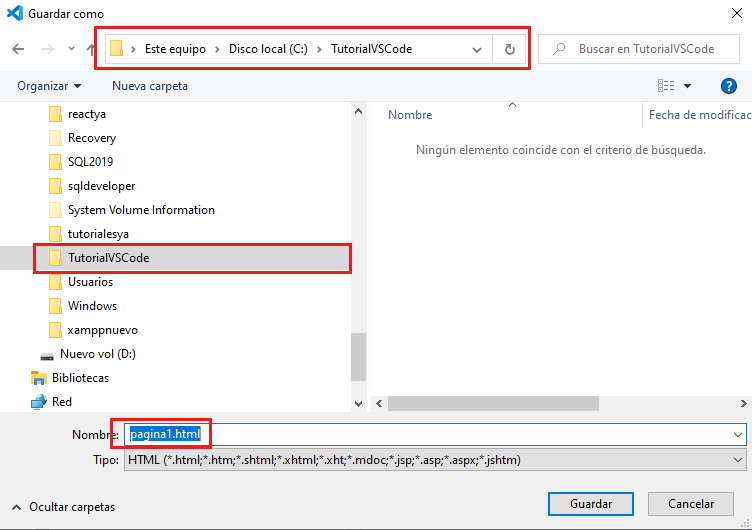
Después de ésta acción el contenido que hemos escrito en VSCode queda almacenado en el archivo 'pagina1.html' en la unidad C:\TutorialVSCode
Si introducimos un cambio con el editor VSCode podemos comprobar que en la pestaña cambia la cruz por un círculo indicando que debemos grabar los cambios introducidos:
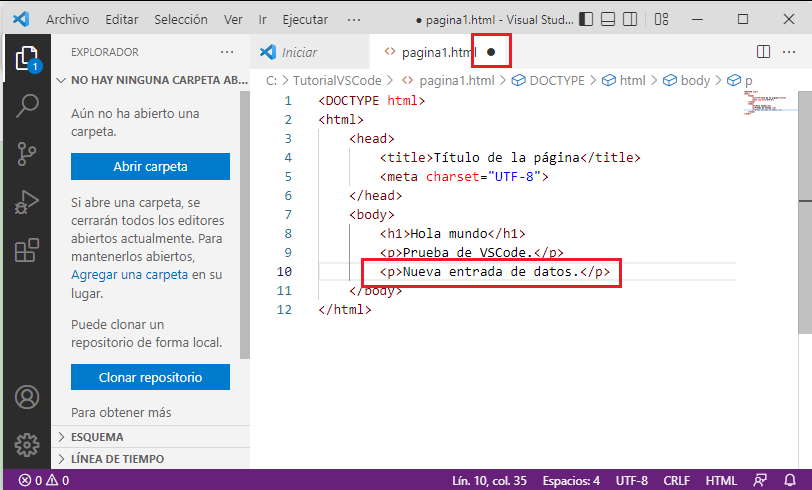
Para actualizar los cambios en el archivo debemos seleccionar nuevamente la opción "Archivo guardar" o (Ctrl + S).
Podemos crear varios archivos y tenerlos abiertos en forma simultanea, cada uno en una pestaña diferente.
Creemos nuestro segundo archivo dando los pasos que ya vimos "Archivo -> Nuevo archivo" o (Ctrl + N), luego escribamos nuestra segunda página HTML y la grabemos con la opción "Archivo->guardar" o (Ctrl + S):
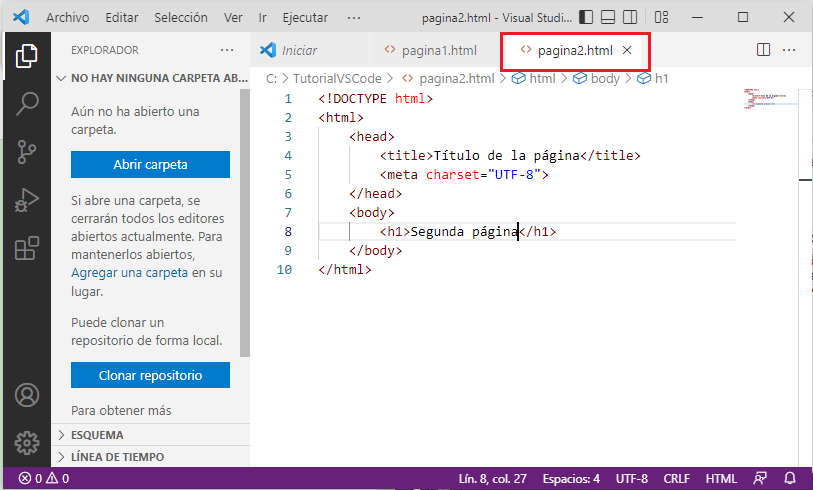
Cambio entre pestañas
-
Mediante el mouse podemos seleccionar la pestaña del archivo que necesitemos editar.
-
También podemos cambiar entre pestañas mediante las teclas (Alt y la tecla de números):
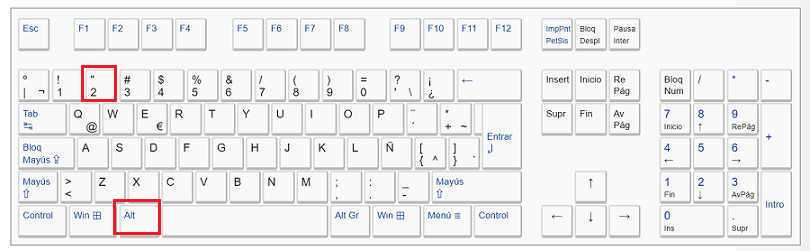
(Seleccionamos la segunda pestaña presionando Alt+2)
-
Podemos también cambiar entre pestañas mediante las teclas (Ctrl y alguna de las teclas Av Pag. y Rt Pag):
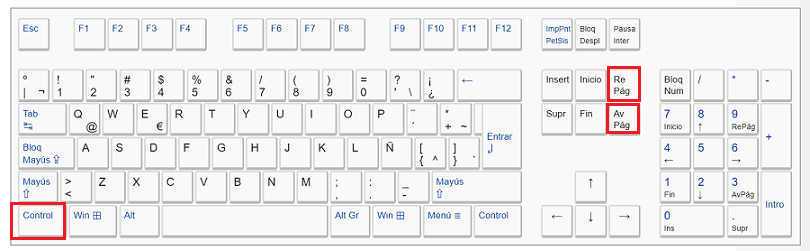
(Se van seleccionando las pestañas de izquierda a derecha o viceversa)
-
Por último desde el menú de opciones de VSCode podemos cambiar entre pestaña seleccionando alguna de las dos opciones: Ir -> Cambiar editor -> Editor siguiente o la Editor anterior:
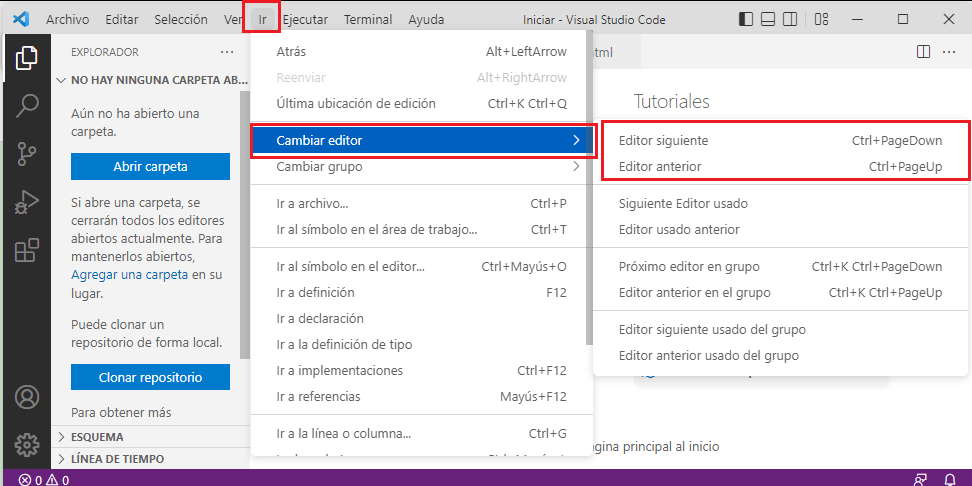
Grabar todos los archivos modificados.
Para probar esta opción introduzcamos algunos cambios en las dos pestañas de los archivos 'pagina1.html' y pagina2.html'. Podemos ver en el primer ícono de la izquierda que hay dos archivos modificados sin grabar:
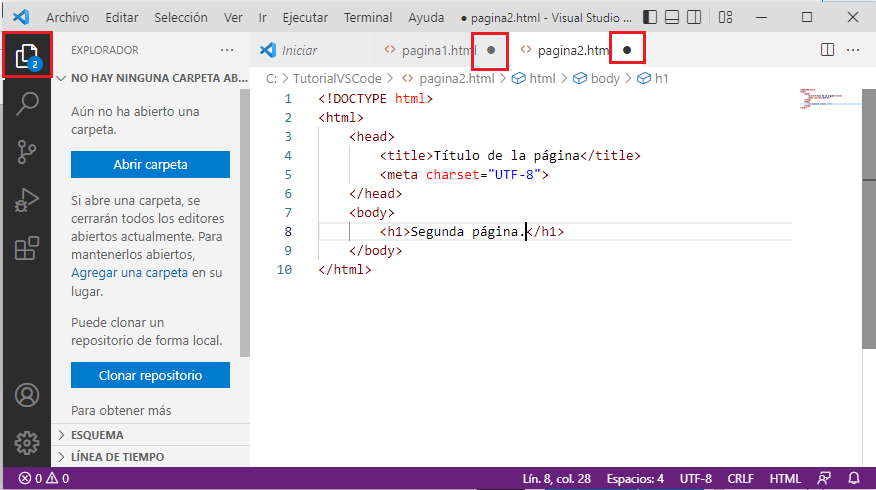
La opción del menú que graba todos los archivos modificados es (Archivo->Guardar todo) o el atajo de las teclas (Ctrl + K, luego soltamos las teclas control + K y presionamos finalmente la tecla S):
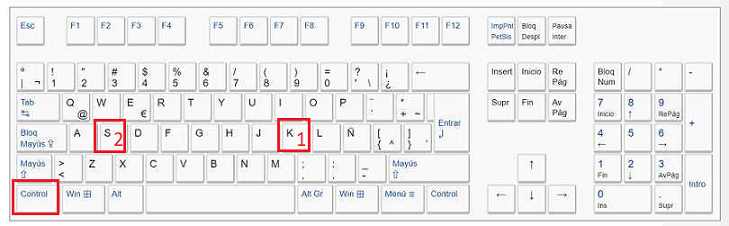
Cerrar pestañas.
Tenemos tres formas de cerrar una pestaña:
-
Mediante el mouse podemos presionar sobre la cruz de la pestaña (si no se ha grabado nos aparece un diálogo para confirmar que se guarden los cambios)
-
También podemos cerrar la pestaña activa presionando las teclas Ctrl + W:
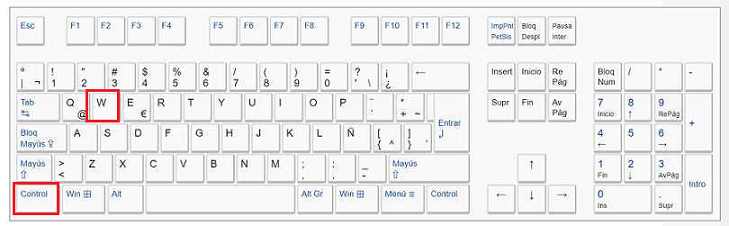
-
Cerrar la pestaña activa presionando las teclas Ctrl + F4:
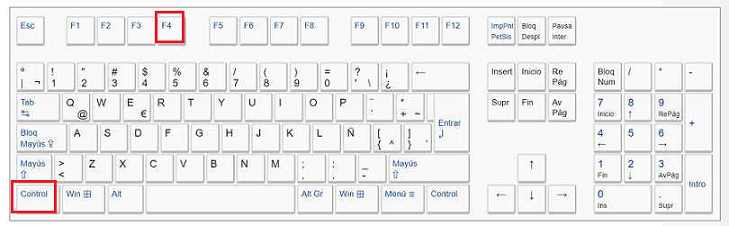
Abrir archivos.
Para abrir un archivo almacenado en el disco podemos hacerlo seleccionando desde el menú de opciones: Archivo->Abrir archivo:
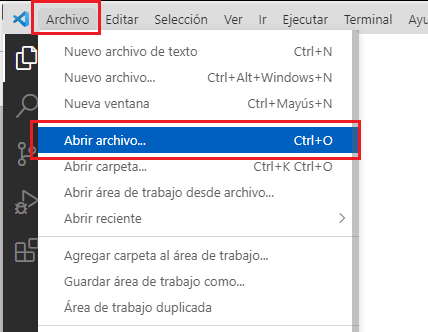
El atajo de teclas para que aparezca el diálogo de apertura de archivo es: Ctrl + O.
Crear otro archivo a partir de uno existente.
Es muy común tener que a partir de un archivo existente generar otro. Para esto debemos tener seleccionada la pestaña con el archivo y luego desde el menú de opciones seleccionar 'Archivo -> Guardar como...
Problemas a partir del archivo 'pagina2.html' generar un archivo llamado 'pagina3.html' con el mismo contenido:
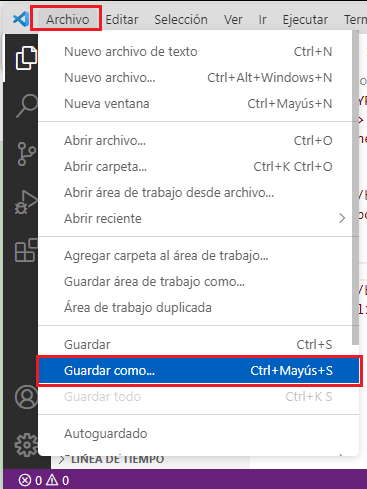
En el diálogo que aparece indicamos el nuevo nombre de archivo: 'pagina3.html'
Esta misma acción la podemos hacer mediante las teclas:
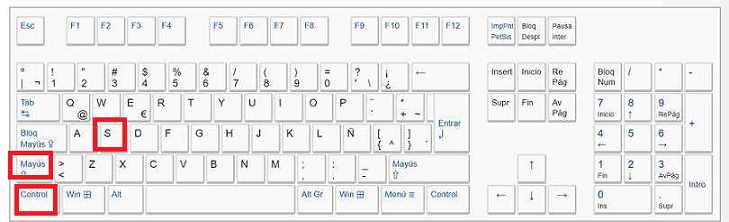
Guardado automático.
Si queremos desentendernos de la grabación de los archivos podemos activar la opción de "Autoguardado". Para activar esta funcionalidad en Visual Studio Code debemos ir a la opción de menú: Archivo -> Autoguardado y dejarla tildada (si la seleccionamos nuevamente se desactiva la opción):
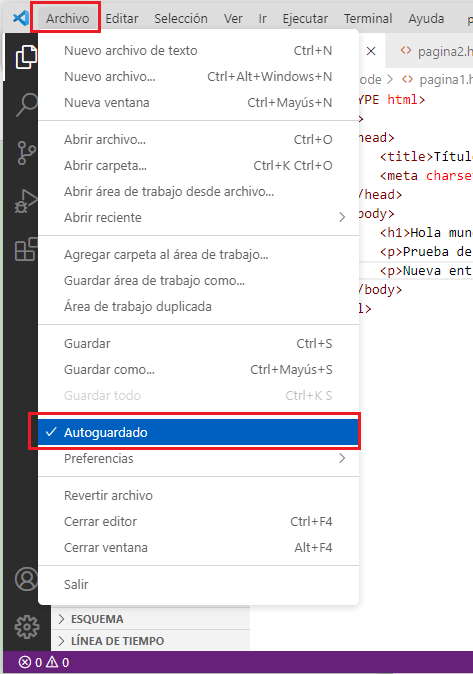
A partir de ese momento cada cambio que hagamos a un archivo luego se ven reflejados en el disco donde se almacena (es decir no necesitamos ejecutar 'Archivo->Guardar')