8 - Explorador
El ícono de "Explorador" se encuentra en la "Barra de actividades" del lado izquierdo por defecto. Ya hemos trabajado con el explorador cuando abrimos una carpeta o un área de trabajo.
Cuando se lo presiona al ícono aparece el "Explorador" y si volvemos a presionar se oculta.
Cuando no hay ninguna carpeta o área de trabajo abierta el "Explorador" nos invita a "Abrir carpeta" o "Clonar repositorio":
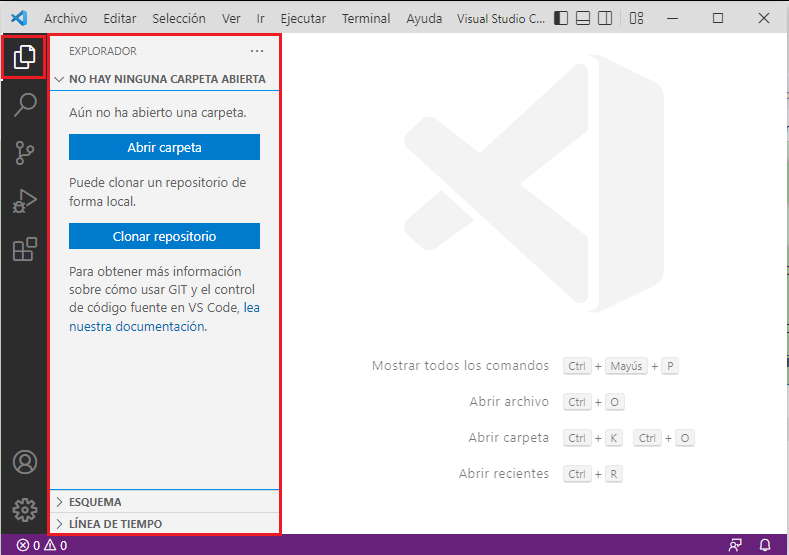
El explorador también lo podemos mostrar u ocultar presionando el ícono ubicado en la barra de títulos:
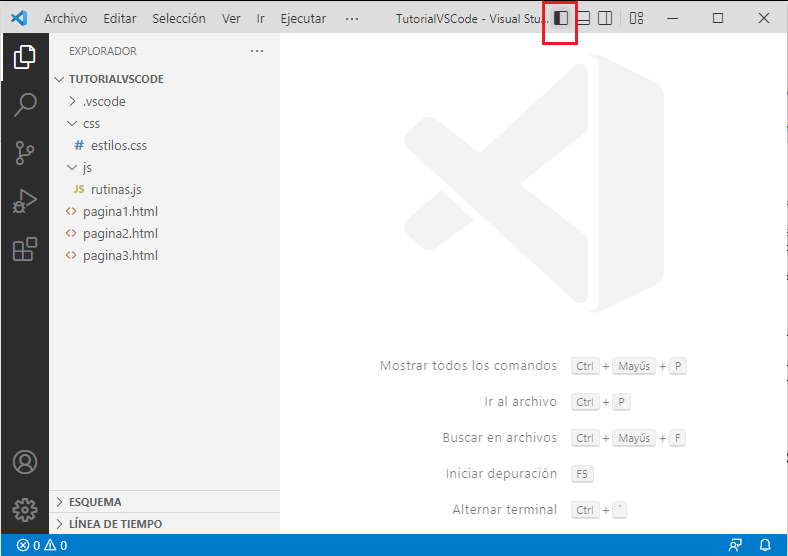
Cuando tenemos abierta una carpeta o área de trabajo podemos desde el mismo explorador crear archivos, carpetas, actualizar y contraer carpetas (los íconos de estas actividades solo son visibles cuando la flecha del mouse se encuentra en la ventana del Explorador):
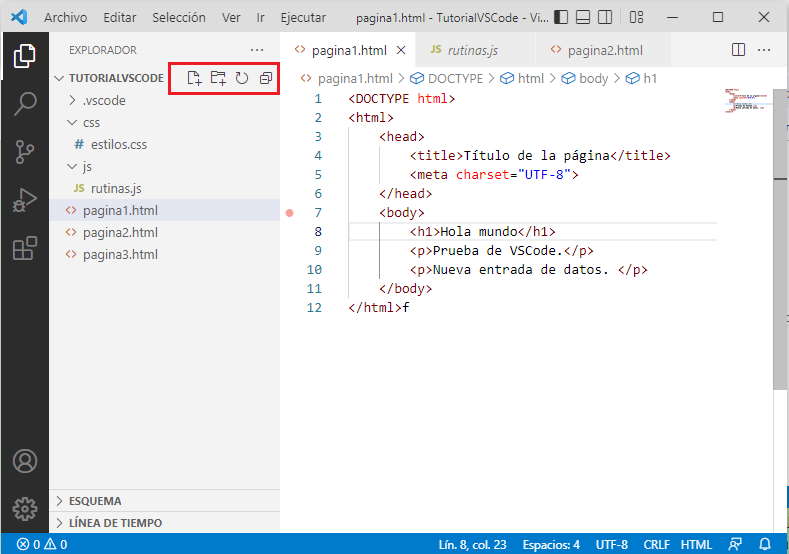
El "Explorador" tiene un menú que nos permite configurar que pestañas debe mostrar:
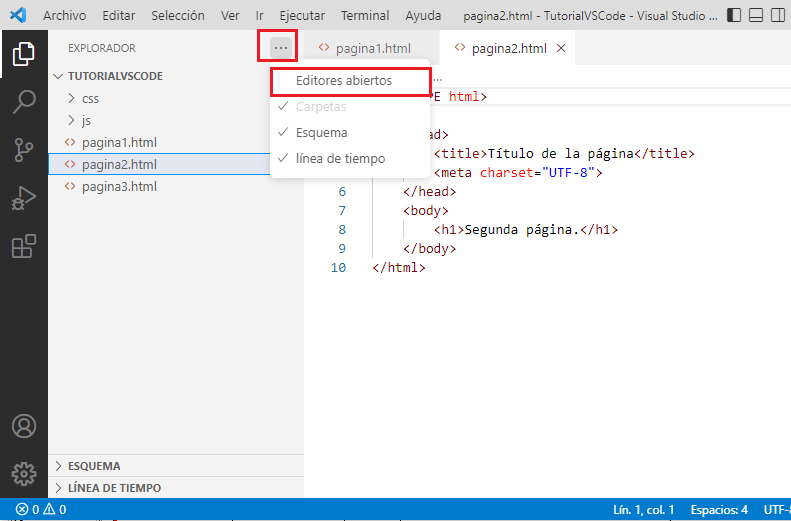
Ahora en el mismo "Explorador" en la parte superior se muestran todos los archivos que se encuentran abiertos:
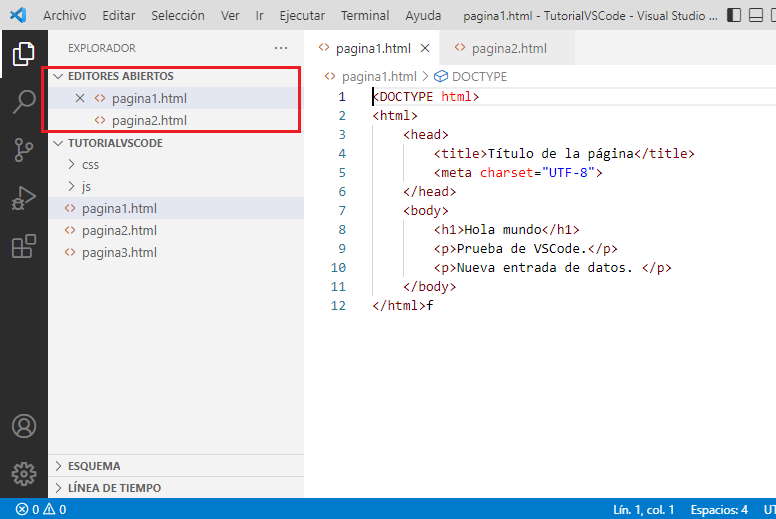
Podemos esconder esta pestaña nuevamente seleccionando la opción "editores abiertos".
En la parte inferior se muestra un esquema del contenido del archivo que se encuentra abierto (depende del tipo de archivo que se muestra HTML, CSS, JavaScript, C# etc.):
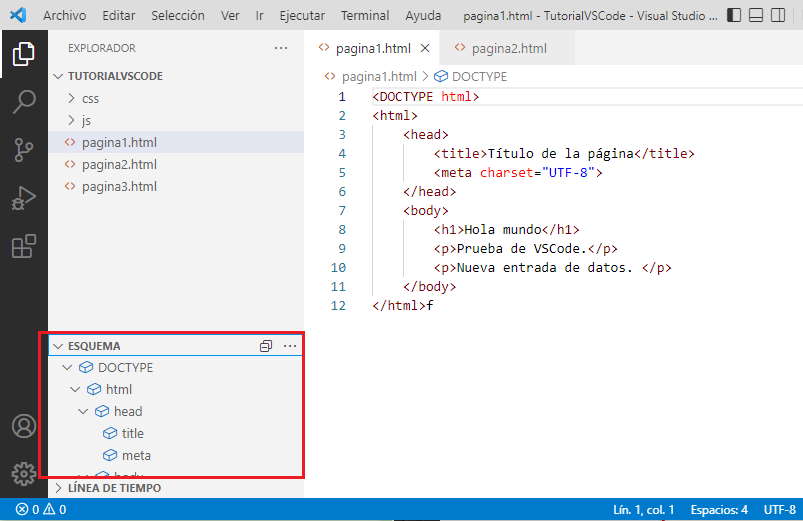
Las teclas de acceso rápido para mostrar el "Explorador" ( Ctrl + Shift + E):
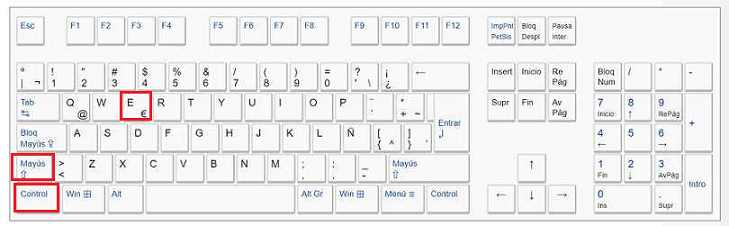
Para abrir un archivo en la área de edición hacemos clic sobre el nombre en el "Explorador" y con doble clic se abre una nueva pestaña(editor)
En algunas situaciones si necesitamos tener un mismo archivo abierto en forma simultanea debemos presionar el ícono con un símbolo de dividir de la equina superior derecha:
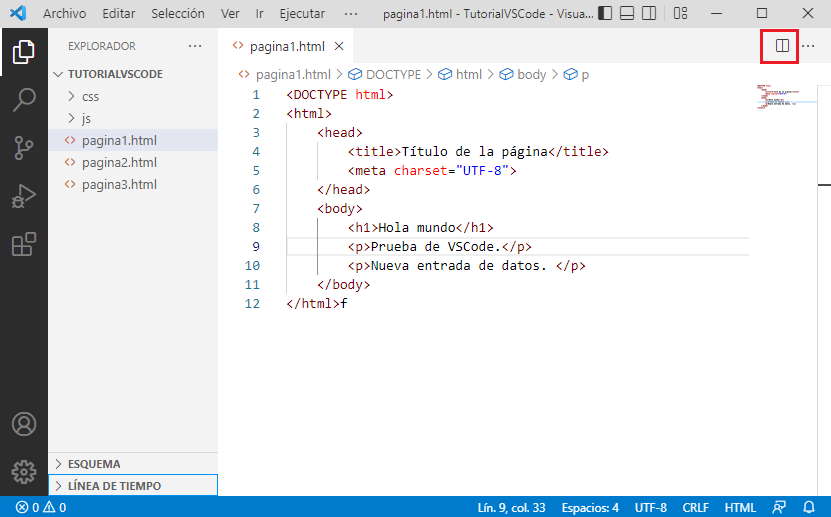
Luego de dividir tenemos dos ventanas de edición paralelas (tiene sentido si tenemos archivos muy grandes y tenemos que comparar contenidos que se encuentran en líneas muy distantes entre si):
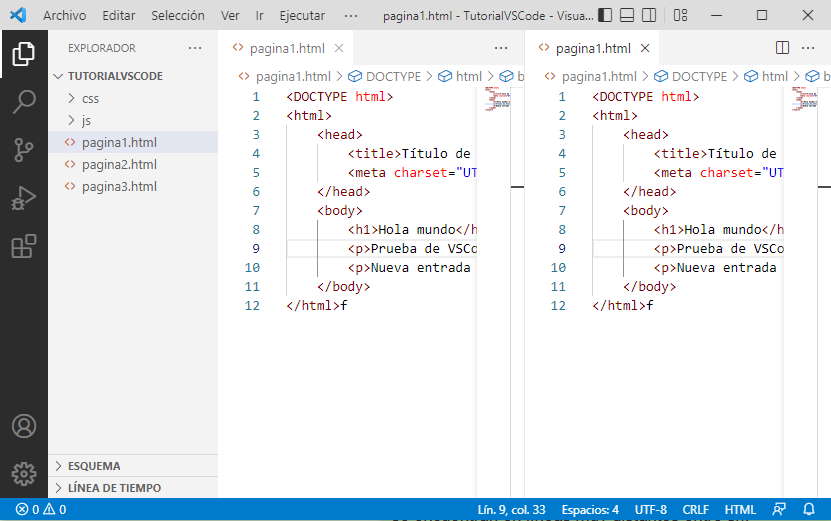
Podemos abrir archivos distintos en forma paralela arrastrando el segundo archivo a un lado o a otro del archivo abierto actualmente:
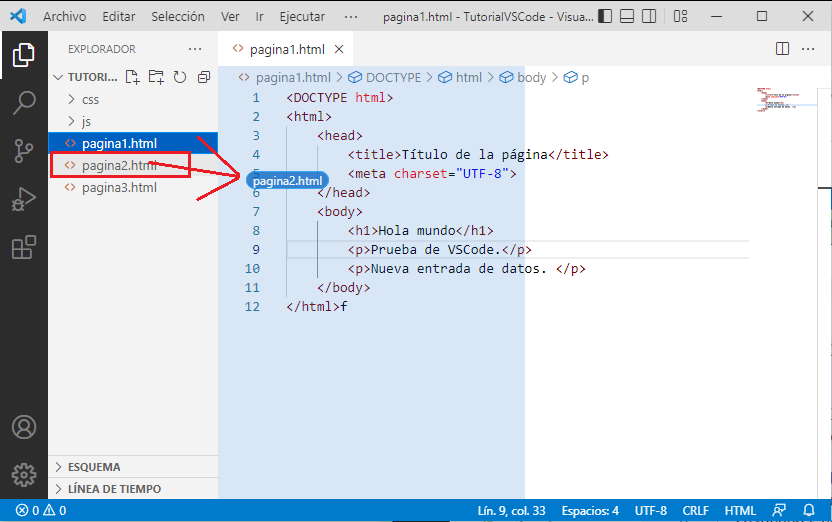
Luego de este proceso tenemos abiertos en simultáneo los dos archivos.
Podemos abrir en forma simultánea muchos archivos en VSCode:
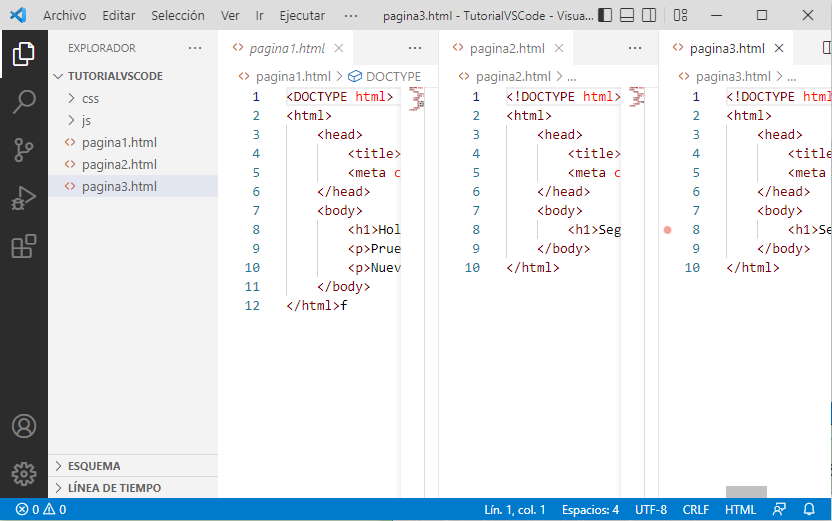
Podemos tener más de un archivo en una de las ventanas de edición:
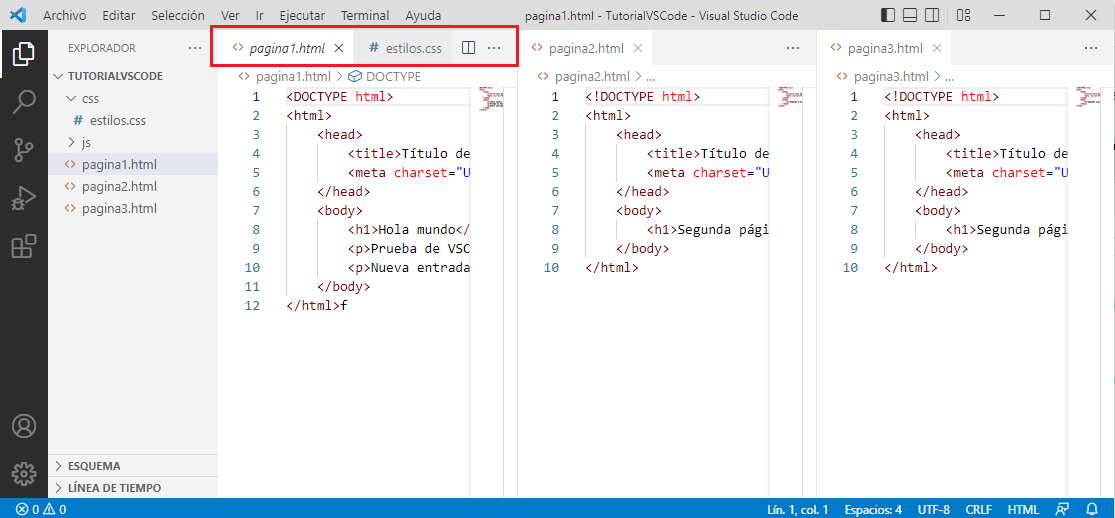
Las teclas de acceso rápido para cambiar entre las distintas ventanas de edición es (Ctrl + 1) o (Ctrl + 2) o (Ctrl + 3)
Podemos en VS Code abrir ventanas de edición en forma vertical:
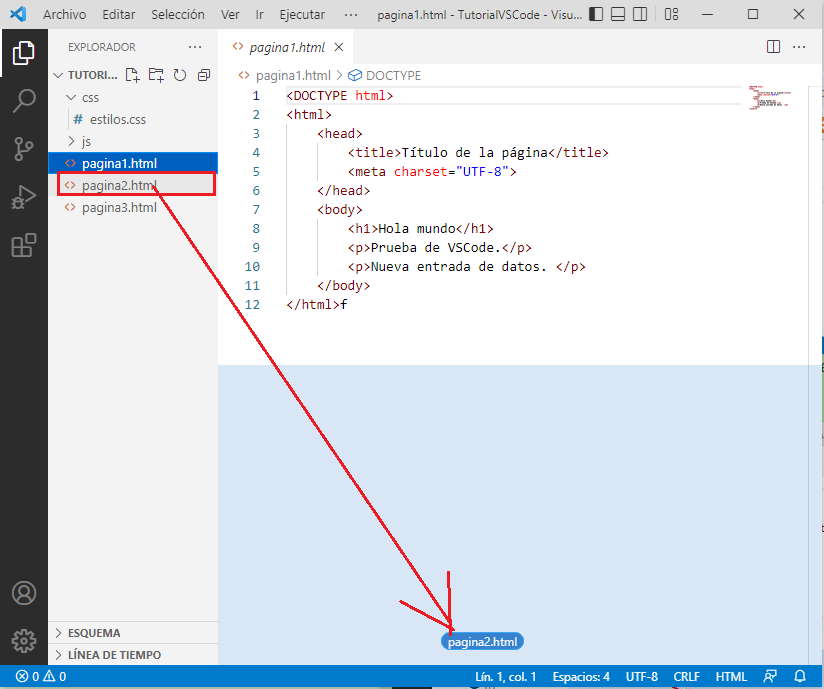
Luego tenemos como resultado:
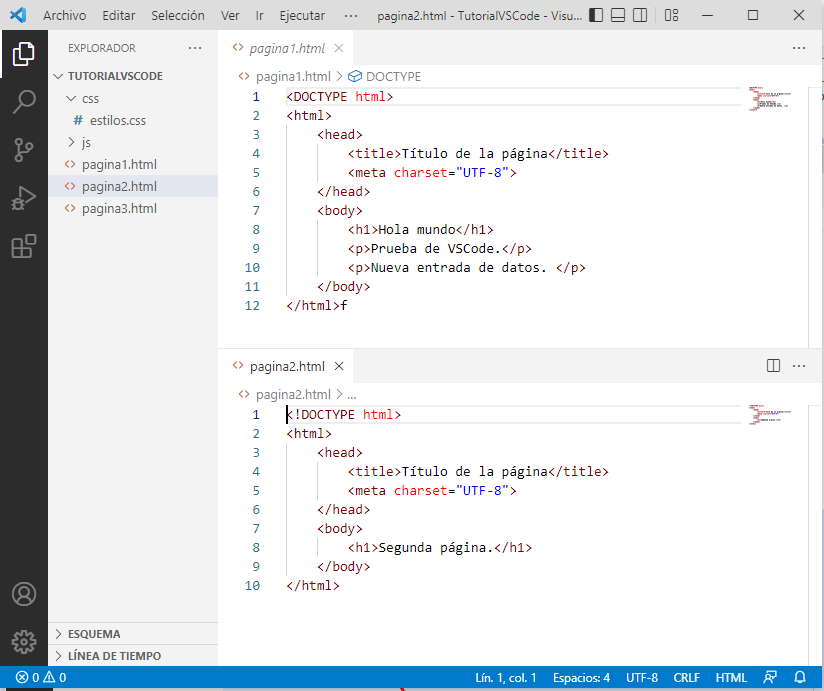
Podemos tener varias ventanas en forma horizontal y vertical:
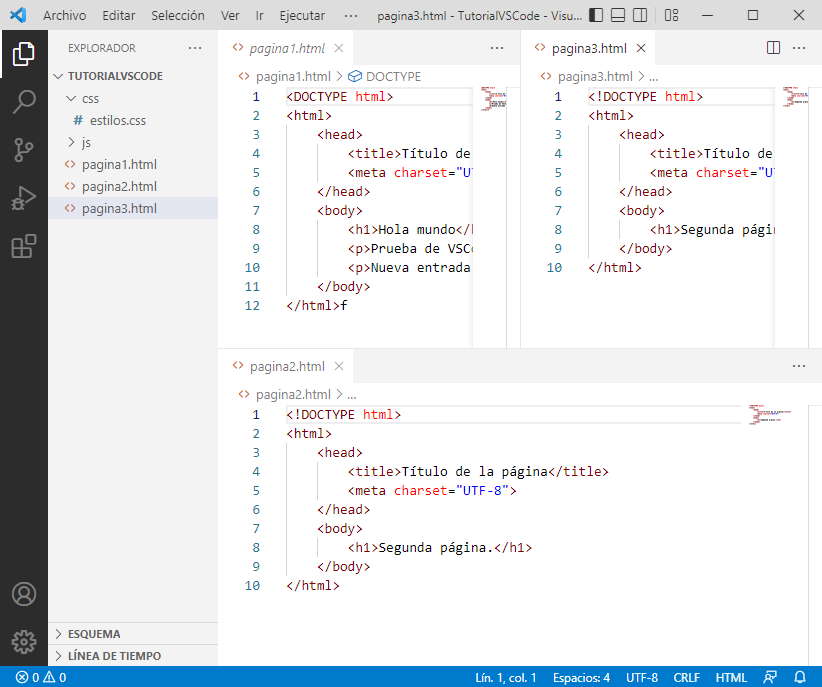
Juego para memorizar los atajos de teclado en VSCode (hasta lo visto en este concepto)