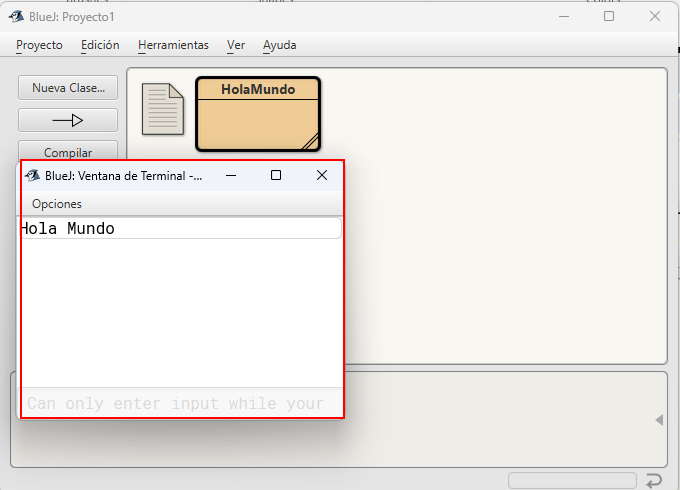5 - BlueJ
BlueJ es un entorno de desarrollo integrado (IDE) diseñado principalmente para la enseñanza de la programación orientada a objetos utilizando el lenguaje Java.
Características de BlueJ:
-
Interfaz gráfica intuitiva
BlueJ ofrece una interfaz visual que muestra las clases y sus relaciones mediante diagramas UML. Esto ayuda a los estudiantes a visualizar la estructura de sus programas. -
Interacción directa con objetos
Permite la creación e interacción directa con objetos de cualquier clase, sin necesidad de escribir código adicional para pruebas.
Los estudiantes pueden crear instancias de clases, invocar métodos y establecer valores de atributos de forma interactiva. -
Soporte para la programación orientada a objetos
BlueJ está diseñado específicamente para la programación orientada a objetos, facilitando la comprensión y uso de conceptos como herencia, polimorfismo y encapsulación. -
Editor de código sencillo
El editor de código es simple y fácil de usar, con características básicas como resaltado de sintaxis y sangría automática.
Incluye herramientas de navegación y búsqueda de código para facilitar la edición. -
Depuración integrada
BlueJ incluye un depurador que permite a los usuarios poner puntos de interrupción (breakpoints), inspeccionar el estado de las variables y controlar la ejecución del programa paso a paso.
Facilita la comprensión del flujo de ejecución y la identificación de errores lógicos en el código. -
Soporte para pruebas unitarias
Integra herramientas para la creación y ejecución de pruebas unitarias, ayudando a los estudiantes a aprender sobre la importancia de las pruebas en el desarrollo de software.
Es compatible con JUnit, permitiendo la escritura y ejecución de pruebas automatizadas. -
Herramientas de documentación
Permite la generación de documentación Javadoc directamente desde el entorno, promoviendo buenas prácticas de documentación del código. -
Compatibilidad con sistemas operativos
BlueJ es multiplataforma y puede ejecutarse en diferentes sistemas operativos, incluyendo Windows, macOS y Linux. -
Comunidad y recursos educativos
BlueJ cuenta con una amplia comunidad de usuarios y una gran cantidad de recursos educativos, incluyendo tutoriales, guías y ejemplos de código.
Los desarrolladores de BlueJ también proporcionan actualizaciones y soporte continuo para mejorar el entorno y corregir errores.
Descarga e instalación de BlueJ.
No se requiere instalar por separado el JDK de Java, ya que el instalador de BlueJ lo incorpora.
Para la descarga de BlueJ lo hacemos del sitio:
BlueJ
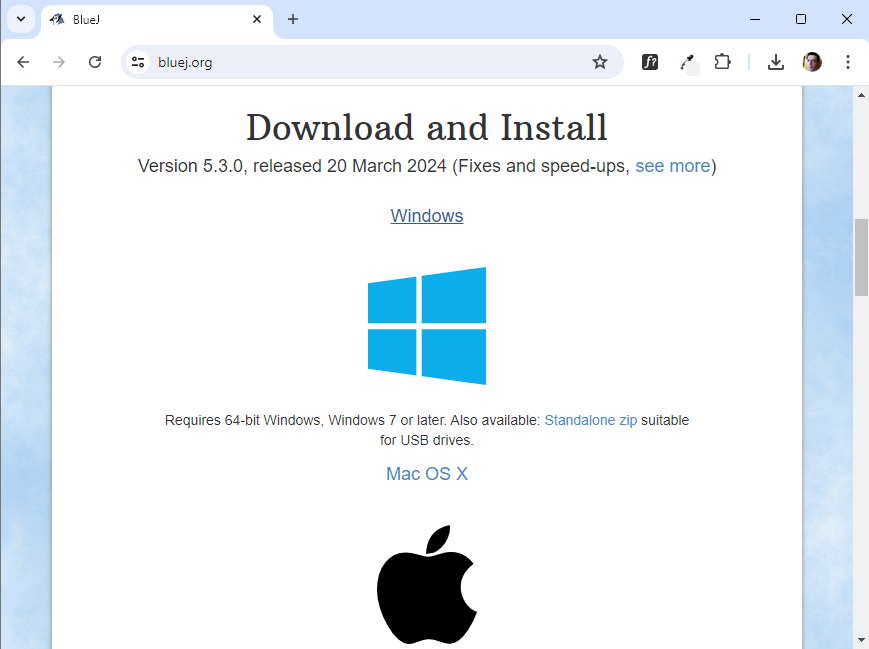
Luego de descargar BlueJ procedemos a su instalación:
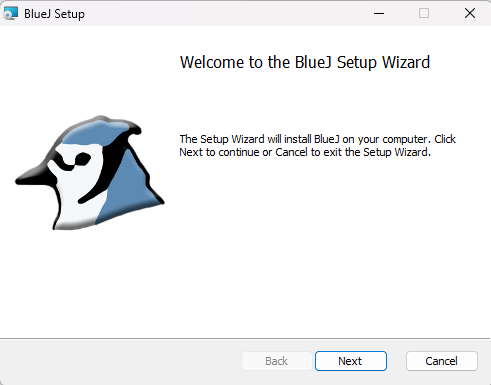
Una vez finalizado la instalación podemos acceder desde el ícono de la aplicación o desde el menú del sistema operativo:

Pasos para crear un proyecto.
En la barra de menú, seleccionamos "Proyecto" y luego "Nuevo Proyecto...":
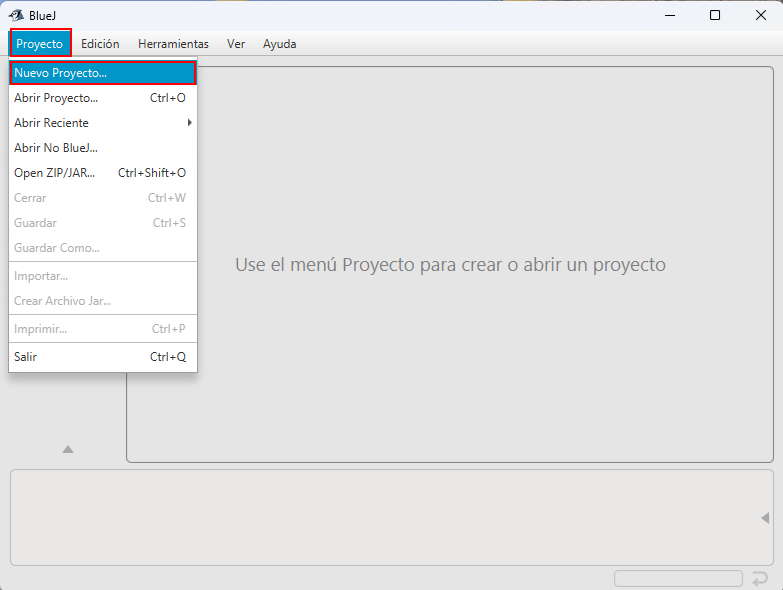
Para crear una clase presionamos el botón "Nueva Clase..." o también desde el menú de barra la opción "Edición"->"Nueva Clase...":
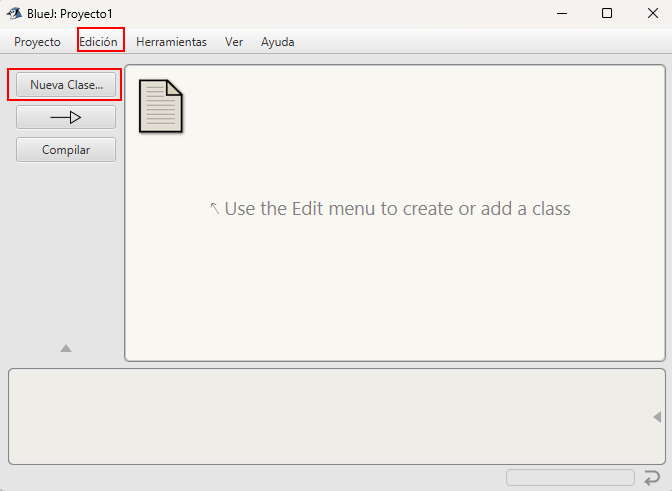
En el cuadro de diálogo que aparece, escribimos el nombre de la clase HolaMundo:
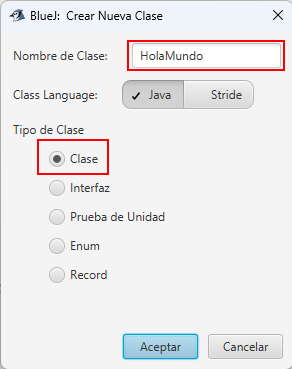
Hacemos doble clic en el ícono de la clase HolaMundo que aparece en el área principal de BlueJ:
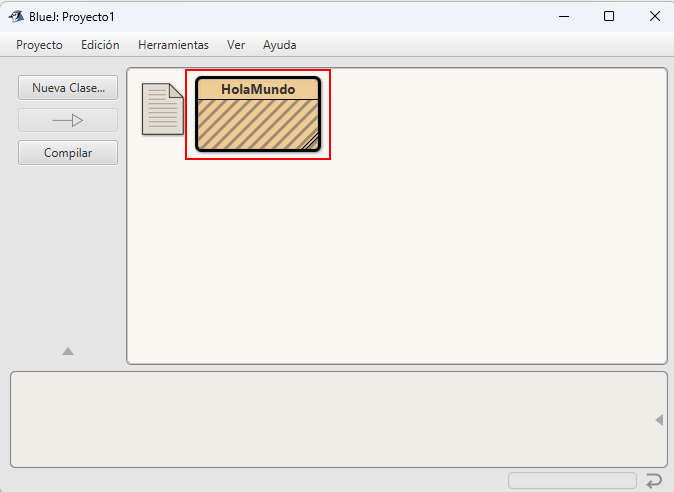
Se abrirá el editor de BlueJ. Eliminamos todo el contenido del archivo y lo remplazamos con el siguiente código:
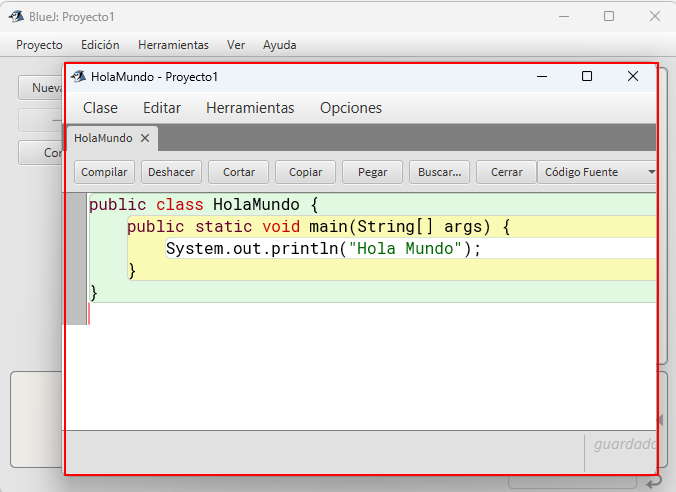
El código que introducimos es el siguiente:
public class HolaMundo {
public static void main(String[] args) {
System.out.println("Hola Mundo");
}
}
En el editor de BlueJ, procedemos a compilar el código. Si no hay errores en el código, deberíamos ver el mensaje "Clase compilada - No hay errores de sintaxis" en la parte inferior del editor:
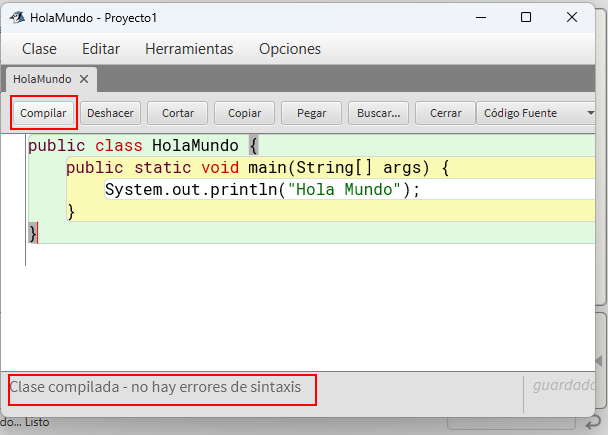
Cerramos el editor para volver a la vista principal del proyecto, hacemos clic derecho sobre el ícono de la clase HolaMundo y selecciona void main(String[] args) en el menú contextual:
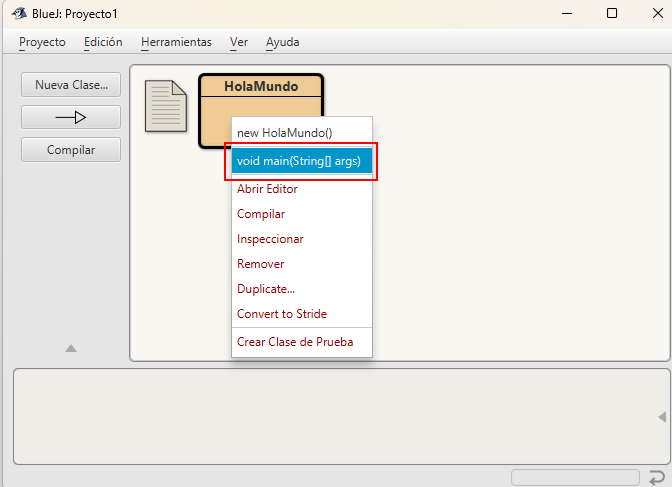
Vemos una ventana emergente de terminal con el texto "Hola Mundo" impreso en ella (esta ventana es la que nos mostrará los resultados de nuestras aplicaciones):