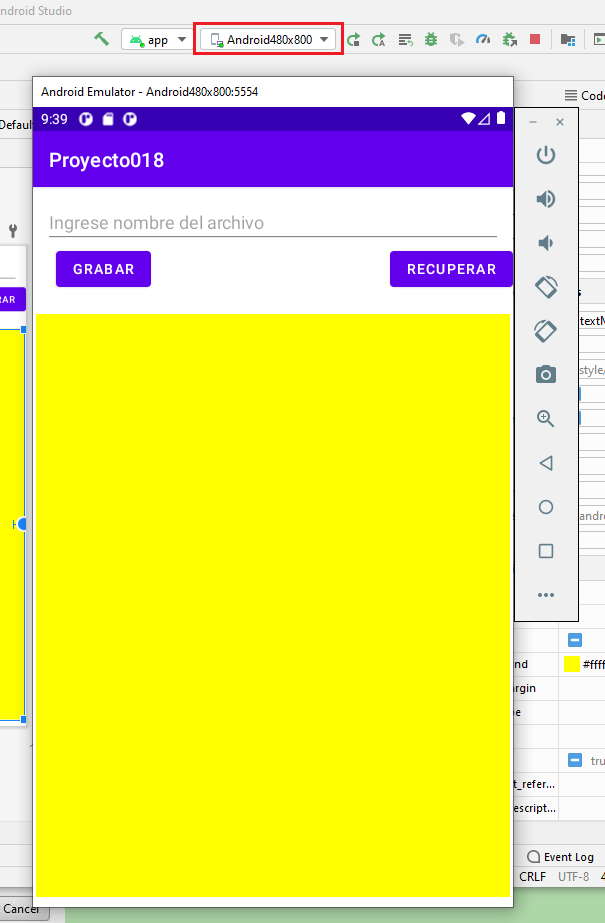15 - Almacenamiento de datos en un archivo de texto localizado en una tarjeta SD
En el concepto anterior vimos como crear y leer un archivo de texto en la memoria interna del equipo Android. En algunas situaciones podría ser útil almacenar los datos en una tarjeta SD (tener en cuenta que no todos los dispositivos Android cuentan con esta característica), esto debido a su mayor capacidad o la facilidad de compartir los archivos con otras personas entregando la tarjeta SD.
Problema:
Confeccionar un programa que permita ingresar el nombre de un archivo y el contenido. Permitir grabar los datos ingresados al presionar un botón. Disponer un segundo botón que permita recuperar los datos del archivo de texto.
Hacer que los archivos se graben en una tarjeta SD.
Crear un proyecto en Android Studio y definir como nombre: Proyecto018
La interfaz visual a implementar es la siguiente:
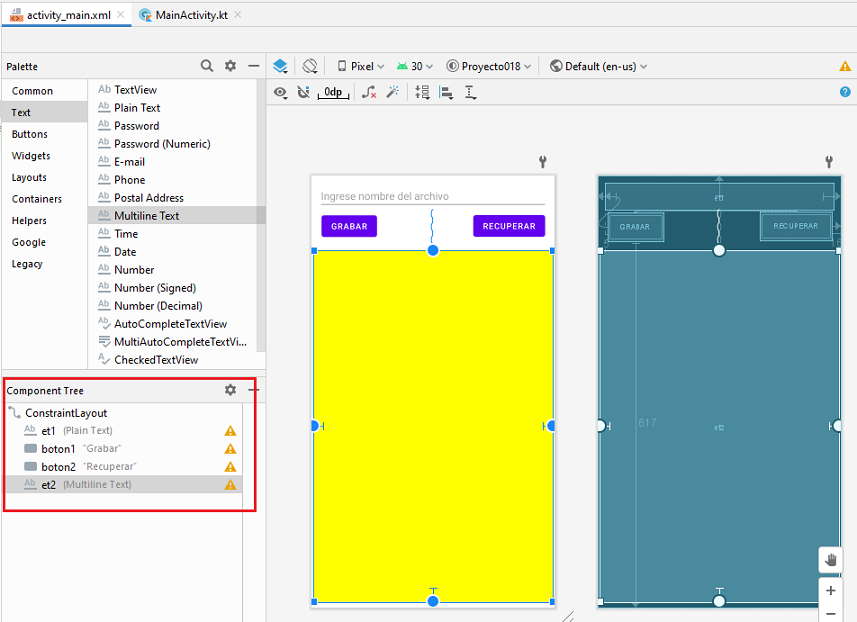
Podemos ver en la ventana "Component Tree" que la interfaz contiene dos EditText y dos Button, los valores que debemos iniciar sus propiedades son:
EditText de tipo "Plaint Text"(ID="et1", hint="Ingrese nombre del archivo", text="") EditText de tipo "Multiline Text"(ID="et2", background="#ff0000") Button (ID="boton1", text="Grabar") Button (ID="boton2", text="Recuperar")
El primer paso es modificar el archivo AndroidManifest.xml para permitir el acceso a la tarjeta SD desde nuestra aplicación esto lo hacemos desde el editor de texto del Android Studio
En la carpeta app/manifests podemos abrir el archivo "AndroidManifest.xml" y agregar la línea de permiso de acceso a la memoria externa del dispositivo:
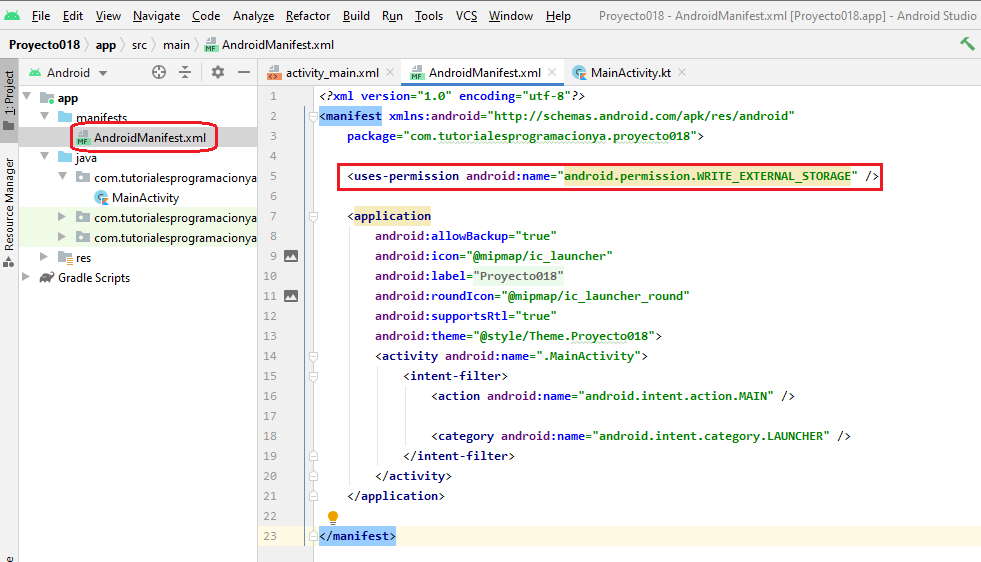
Tenemos que agregar el permiso siguiente:
<uses-permission android:name="android.permission.WRITE_EXTERNAL_STORAGE" />
Tener cuidado que debe estar fuera del elemento application pero dentro del elemento manifest:
<?xml version="1.0" encoding="utf-8"?>
<manifest xmlns:android="http://schemas.android.com/apk/res/android"
package="com.tutorialesprogramacionya.proyecto018">
<uses-permission android:name="android.permission.WRITE_EXTERNAL_STORAGE" />
<application
android:allowBackup="true"
android:icon="@mipmap/ic_launcher"
android:label="@string/app_name"
android:roundIcon="@mipmap/ic_launcher_round"
android:supportsRtl="true"
android:theme="@style/Theme.Proyecto018">
<activity android:name=".MainActivity">
<intent-filter>
<action android:name="android.intent.action.MAIN" />
<category android:name="android.intent.category.LAUNCHER" />
</intent-filter>
</activity>
</application>
</manifest>
El código fuente en Kotlin es:
package com.tutorialesprogramacionya.proyecto018
import androidx.appcompat.app.AppCompatActivity
import android.os.Bundle
import android.widget.Button
import android.widget.EditText
import android.widget.Toast
import java.io.*
class MainActivity : AppCompatActivity() {
override fun onCreate(savedInstanceState: Bundle?) {
super.onCreate(savedInstanceState)
setContentView(R.layout.activity_main)
val et1=findViewById<EditText>(R.id.et1)
val et2=findViewById<EditText>(R.id.et2)
val boton1=findViewById<Button>(R.id.boton1)
val boton2=findViewById<Button>(R.id.boton2)
boton1.setOnClickListener {
try {
val tarjeta = getExternalFilesDir(null);
val file = File(tarjeta?.getAbsolutePath(), et1.text.toString())
val osw = OutputStreamWriter(FileOutputStream(file))
osw.write(et2.text.toString())
osw.flush()
osw.close()
Toast.makeText(this, "Los datos fueron grabados correctamente", Toast.LENGTH_SHORT).show()
et1.setText("")
et2.setText("")
} catch (ioe: IOException) {
Toast.makeText(this, "No se pudo grabar", Toast.LENGTH_SHORT).show()
}
}
boton2.setOnClickListener {
val tarjeta = getExternalFilesDir(null);
val file = File(tarjeta?.absolutePath, et1.text.toString())
try {
val fIn = FileInputStream(file)
val archivo = InputStreamReader(fIn)
val br = BufferedReader(archivo)
var linea = br.readLine()
val todo = StringBuilder()
while (linea != null) {
todo.append(linea + "\n")
linea = br.readLine()
}
br.close()
archivo.close()
et2.setText(todo)
} catch (e: IOException) {
Toast.makeText(this, "No se pudo leer", Toast.LENGTH_SHORT).show()
}
}
}
}
El método para grabar los datos en un archivo de texto localizado en una tarjeta SD comienza obteniendo el directorio raiz de la tarjeta a través del método getExternalFilesDir, el mismo retorna un objeto de la clase File.
val tarjeta = getExternalFilesDir(null);
Creamos un nuevo objeto de la clase File indicando el camino de la unidad SD y el nombre del archivo a crear:
val file = File(tarjeta?.getAbsolutePath(), et1.text.toString())
Por último similar al acceso de un archivo interno creamos un objeto de la clase OutputStreamWriter:
val osw = OutputStreamWriter(FileOutputStream(file))
Grabamos el contenido del EditText:
osw.write(et2.text.toString())
Cerramos el archivo:
osw.flush();
osw.close();
Toast.makeText(this,"Los datos fueron grabados correctamente",Toast.LENGTH_SHORT).show();
et1.setText("");
et2.setText("");
}
catch (IOException ioe)
{
Toast.makeText(this, "No se pudo grabar",
Toast.LENGTH_SHORT).show();
}
}
Para la lectura del archivo nuevamente obtenemos la referencia de la tarjeta SD para obtener el path de la unidad de almacenamiento, el resto del algoritmo es similar al visto con un archivo interno:
boton2.setOnClickListener {
val tarjeta = getExternalFilesDir(null);
val file = File(tarjeta?.absolutePath, et1.text.toString())
try {
val fIn = FileInputStream(file)
val archivo = InputStreamReader(fIn)
val br = BufferedReader(archivo)
var linea = br.readLine()
val todo = StringBuilder()
while (linea != null) {
todo.append(linea + "\n")
linea = br.readLine()
}
br.close()
archivo.close()
et2.setText(todo)
} catch (e: IOException) {
Toast.makeText(this, "No se pudo leer", Toast.LENGTH_SHORT).show()
}
}
Este proyecto lo puede descargar en un zip desde este enlace: proyecto018.zip
Importante.
Si lo probamos con el emulador del Pixel 3 en el Android Studio cuando tratemos de grabar nos mostrará la notificación "No se pudo grabar", esto debido a que dicho celular no permite extender la memoria mediante tarjetas sd.
La solución para probar es crear otro dispositivo virtual. Los pasos para crear otro dispositivo virtual en Android Studio son los siguientes:
-
Desde el menú de opciones del Android Studio accedemos a Tools->AVD Manager.
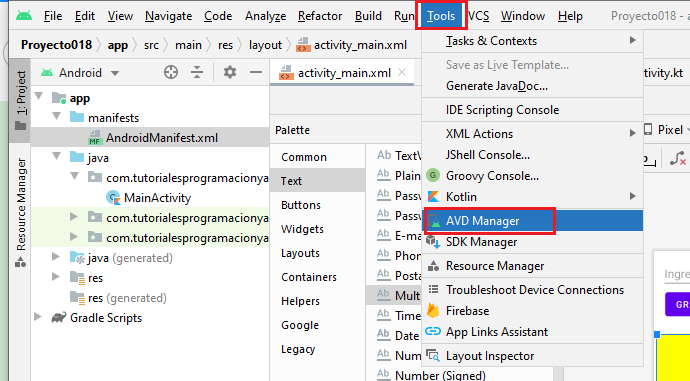
-
Aparece un diálogo con todas las máquinas virtuales creadas hasta el momento:
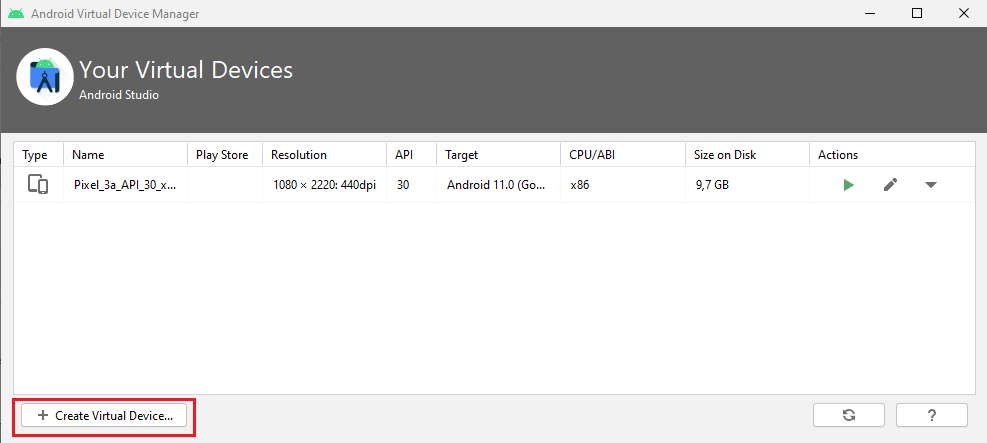
Presionamos el botón "Create Virtual Device". -
En este nuevo diálogo debemos seleccionar que crearemos un dispositivo virtual de tipo "Phone" y por ejemplo elegiremos uno genérico de 5.1 pulgadas:
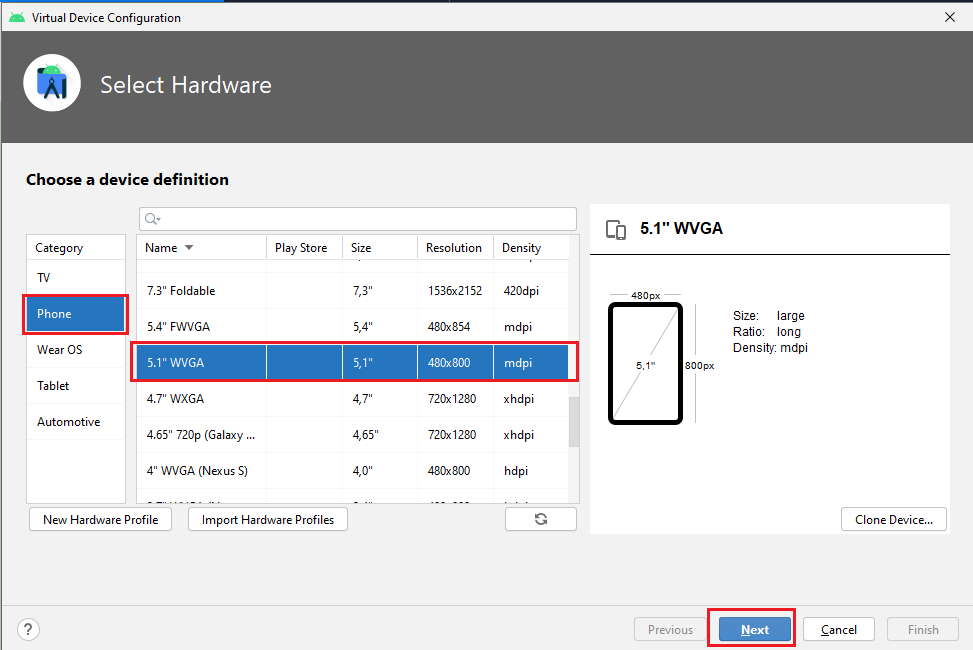
-
El siguiente diálogo seleccionamos la imagen de máquina virtual que disponemos:
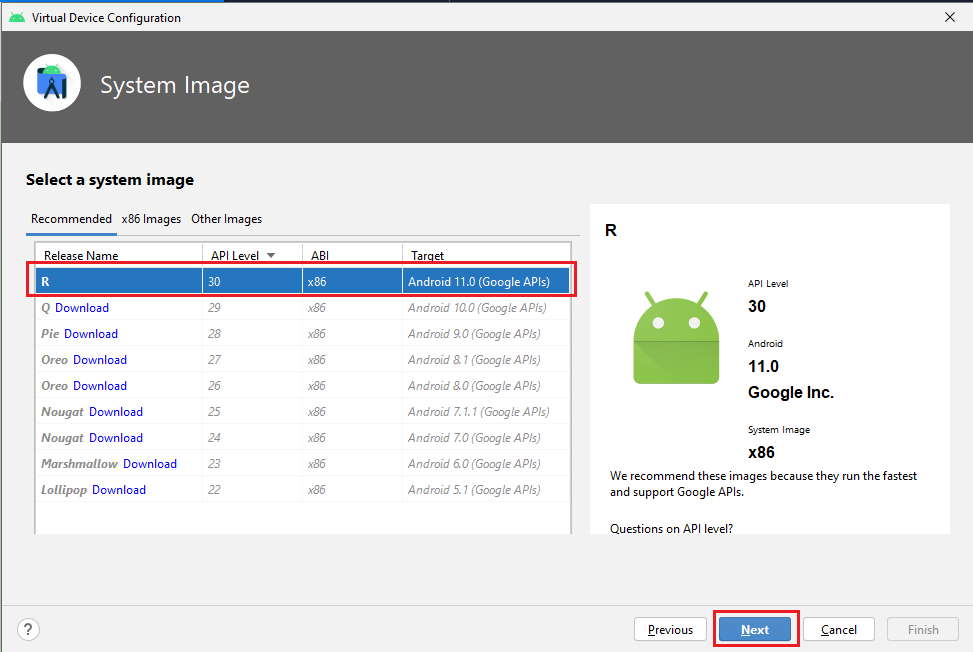
-
En el nuevo diálogo asignamos un nombre al AVD, por ejemplo: Android480x800:
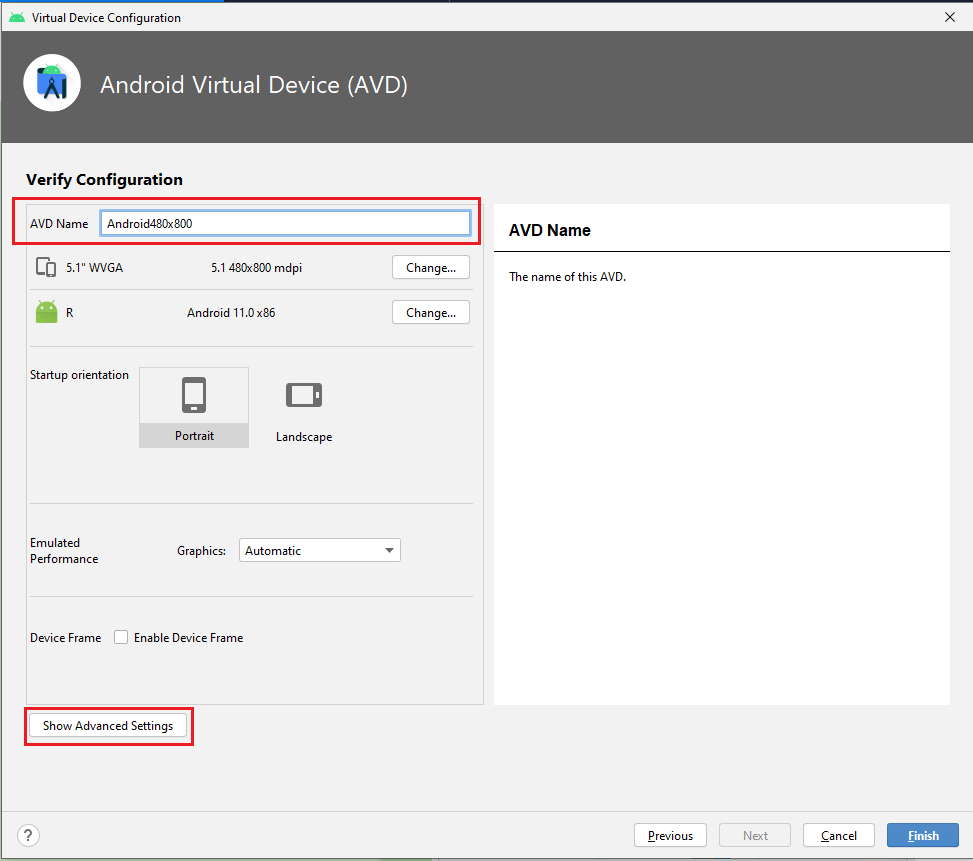
-
Presionamos el botón "Show Advanced Settings"
Controlamos que tenga configurado la propiedad de SD card con un valor de 100 o más:
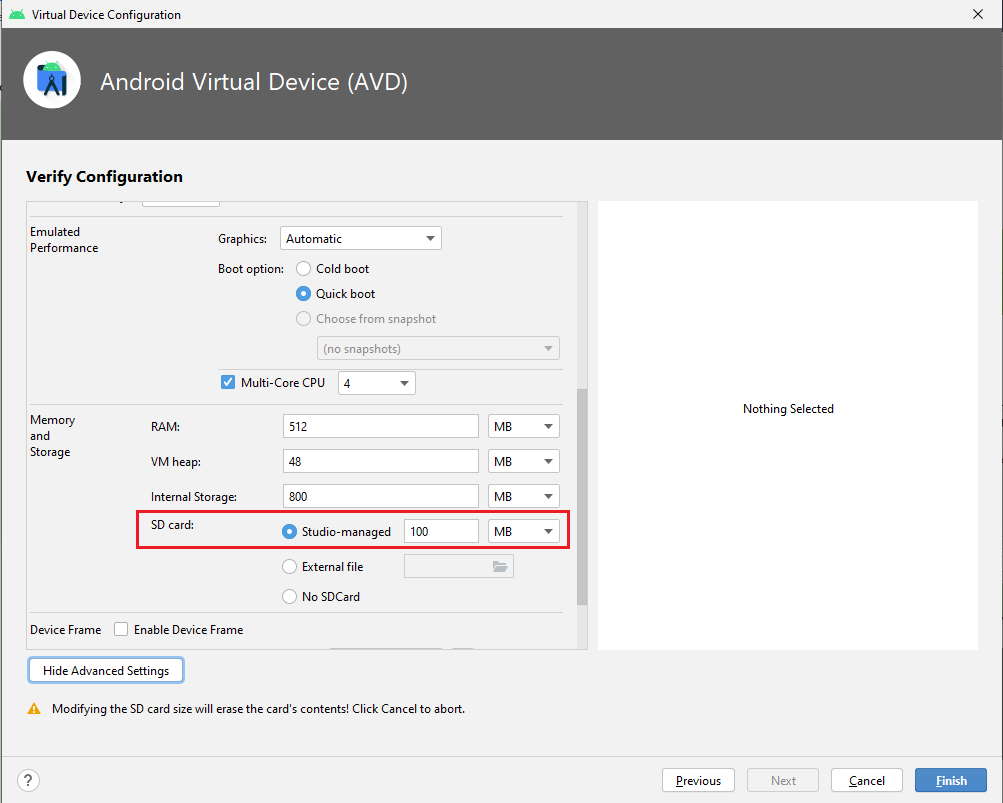
Finalmente ya tenemos configurado nuestra nueva máquina virtual que permite almacenar datos en una tarjeta sd.
Cuando ejecutemos nuevamente un proyecto tenemos que seleccionar esta nueva máquina virtual para que arranque: